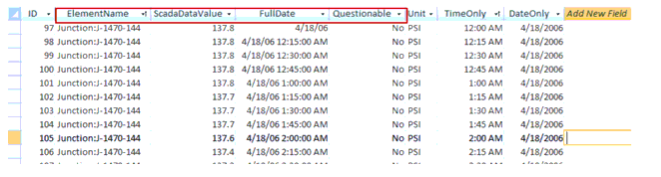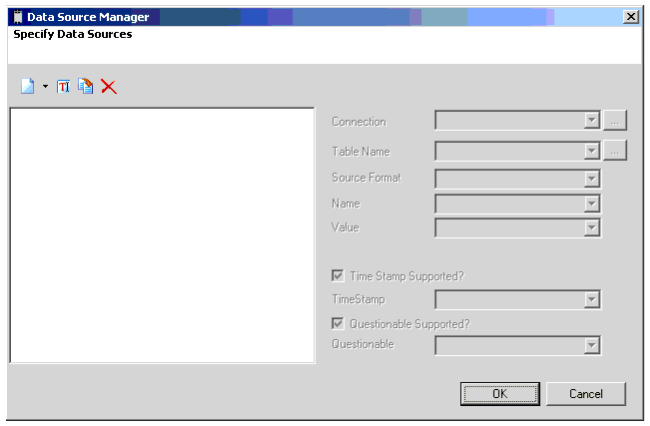Database Source
The Database Source option will allow defining the Table Name and related fields for SCADA connection created on Connection Manager. If there are more than one table where the SCADA information are stored then multiple database sources need to be created.
For example: If SCADA stores instantaneous data on a table called "LiveData" and the historical data are stored or backed up on a table called "HistoricalData" then two database source connections are required to communicate with each table.
It's always a good idea to label the database source connection with the Table Name as this database source connection will be referred at other locations.
There isn't any restriction on the order of any column or any limitation on number of rows in any data table. There are two formats for database files:
- Each row contains one value and a column should store one type of information, such as Date should only store date vales. Each row must contain the Data/Time, tag (label) and value for the signal. It may also contain information as to whether the values are questionable. The following screen is just an example where the highlighted columns can be mapped to SCADAConnect. For more details about signal mapping go to Signal Mapping.
- Each row can contain multiple values. Each row must contain a data/time identified and multiple signal values associated with that time. The tags associated with each column must be placed in the first row of the table.
To create a new database source,
- Within the SCADAConnect go to Tools > Data Source Manager.
- The Data Source Manager opens.
- Click on the New button and select New Database Source.
- If the source is a database, from the Connection drop down, select your connection that has been created on Connection Manager. If the drop down is not listing any items, go to the Connection Manager and create a Database Connection as needed.
- The Connection Ellipsis button (..) will open the Connection Manager directly.
- If the source is an OPC server, the user must identify the computer on which the OPC server is located. This may be the computer running the model in which case, the user would select "Local Machine". If it is a networked computer, it must contain the network location in the form //computer name. Because a computer may have several OPC servers on it, once the computer is selected, the user must indicate which OPC server is to be used.
- From the Table Name drop down, select the table which contains the SCADA data. In other words, you need to select the table where the SCADA is storing the data. It could be historical data table or a real-time data table.
- If Table Name drop down is not listing any items then make sure you have right connection is selected in connection drop down.
- The Table Name Ellipsis Button will allow advanced user to provide custom queries. This is often used when the table provided in Table Name needs filtering or additional manipulation. Custom queries can be applied to any database sources. For more details visit custom queries.
- Example of a custom Table Name query: SELECT [ElementName], [ScadaDataValue], [FullDate] FROM ScadaDataTable;
- Source format. The user must select from the two formats:
- - One value per row
- - Multiple values per row.
- If the user selects One value per row the following steps apply:
- From the Name drop down, select the field (or column) where the SCADA signal name that corresponds to hydraulic element are stored.
- For example: The column which stores the "LakewoodTank" or "MainStreetBooster". These "LakewoodTank" or "MainStreetBooster" are like a tag name used by SCADA to store the data. These "Lakewood Tank", "MainStreetBooster" tags will later be mapped to the Lakewood Tank and Main Street Pump element of the hydraulic model. The name of the SCADA tag does not need to be the same as the name of the hydraulic model element. For example, Lakewood Tank may be mapped to T-7.
- If the Name drop down is not listing any items then make sure you have right Table Name and/or right connection is selected in connection drop down.
- From the Value drop down, select the field (or column) where the data read by SCADA are stored. These values (or numbers) will be imported to the hydraulic model. These valves could be imported to different location in hydraulic model, such as Initial Settings, Darwin Calibrator etc.
- If the Value drop down is not listing any items then make sure you have right Table Name and/or right connection is selected in connection drop down.
- Check the Time Stamp Supported. If you SCADA data contains a field that stores date then check box. Without checking this box, the Time Stamp drop down will not be editable and you will not be able to provide the date or time field and if Time Stamp is not provided, later, when importing the data from SCADA to the hydraulic model, SCADAConnect will not be able to filter your SCADA data based on any 'From Date Time' and 'To Date Time' In other words, you must provide this to take full advantage of SCADAConnect.
- From the Time Stamp drop down, select the field (or column) where the time is stored. This Time Stamp field in SCADA data must have the full time such as 4/28/80 12:15:00 AM. If time and date are stored in separate field (or column), use custom queries or edit the SCADA time and date field.
- If SCADA stores any attribute and flags the validity of the recorded data then it's a good idea to check the Questionable Supported box. If you SCADA does not flag a read yet you want to create some logic and filter those reads then that is doable in SCADAConnect. For example, any flow value below 30 units can be disregarded. For more details see Custom Queries’.
- From the Questionable drop down, select the field (or column) where the data are stored. This field must be a Boolean type . If the Questionable data equals True, we can ignore such data when viewing or importing any data to the hydraulic model. In other words you need to select a field (or column) where SCADAConnect stores the flagged information.
- If your SCADA does not flag a read yet you want to create some logic and filter those reads then that is doable in SCADAConnect. For example, any flow value below 30 units can be disregarded. For more details go to custom query.
- Click the OK button in Data Source Manager.
If the user selects the Multiple values per row format, the following steps apply. (If the user selects Multiple values per row, it is not possible to use the Questionable field.)
OPC Real-time source
First the Computer name combo box shows the accessible computer names. If the OPC server is installed on the current machine, the host name will be shown as "Local machine" (Default for a new OPC source).
To choose the associated OPC-server a list of accessible OPC Data Access server available on the selected computer is shown in the combo box.
OPC Historical source
First the Computer name combo box shows the accessible computer names. If the OPC server is installed on the current machine, the host name will be shown as "Local machine" (Default for a new OPC source).
To choose the associated OPC-server a list of accessible OPC Historical Data Access server available on the selected computer is shown in the combo box.